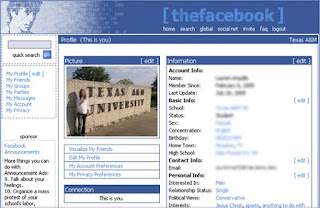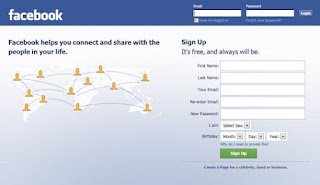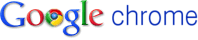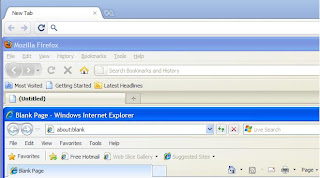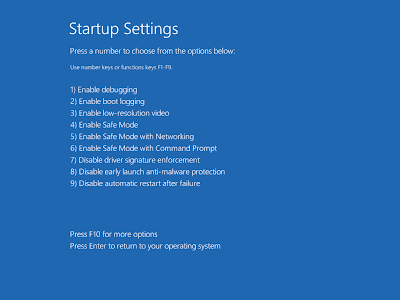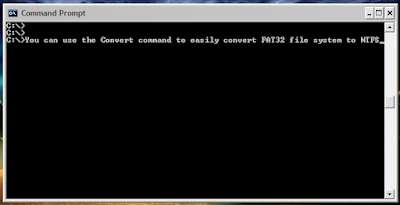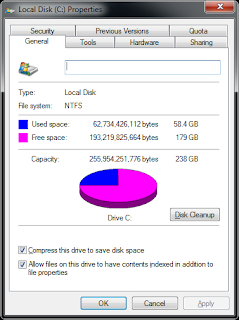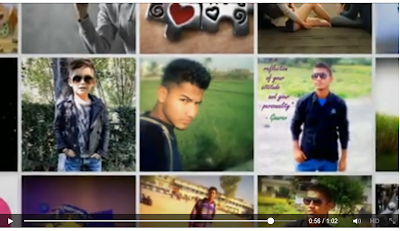Imagine, you have a new high end PC with Windows installed. You switch
on the PC in excitement only to ask yourself the question, what should I
do now? Even the most high end hardware is useless without the right
software. This article deals with such five essential software for your
PC that do not put any dent on your pocket. For convenience purposes,
each software is provided according to the category of its usage. So
lets begin.
All the freeware mentioned support all versions of Windows including Windows
XP, Windows
Vista, Windows
7 and Windows
8.
1.
Browsers: It is fair to say that for majority of PC users,
surfing the internet is the only major use for their PC. So, it would
have been unfair to begin this list with any other category. Although,
Windows comes with Internet
Explorer, it would not be totally wrong to say that IE is no more than
an average web browser. So an alternative web browser is an absolute
necessity. Coming to the point, there are two major contenders for
inclusion in this category. So, I was unsure which one to choose. So I
decided to include them both. (I have intentionally not numbered the
browsers)
a.
Mozilla Firefox: Mozilla is not totally wrong to say that the
Firefox Web browser
is the faster, more secure, and fully customizable way to browse the
web. Firefox is one of the most complete browsers available. It is
considered to be the first browser to shake Internet Explorer's
dominance. One of the good things about Firefox is that it keeps up with
the needs of time. Another cool thing about Firefox is that it has a
perfect score in Acid 3 test. Firefox wins the race with other browsers
in terms of available themes, plugins, and security. Overall, Firefox is
a must have browser on your PC.
b.
Google Chrome: When Google does something, it is huge and the
same is true for Google Chrome. Everything was looking settled in the
browser market when Google all of a sudden came up with their new
browser with the unique thought of building it almost from scratch.
Google's Chrome
is currently the fastest browser on the planet with tremendous
JavaScript rendering capabilities. Like Firefox, Chrome has a perfect
score in Acid 3. Themes and plugins also make Chrome a totally
customizable browser. Overall, Chrome is fast, safe and customizable. If
you have no problem with Google's products, Chrome is a must have
browser on your PC.
2.
Media Player: If we check our hard drives, one thing which
most of us will find on them is media. To play that media, we need a
media player. So a media player is important for most PC users. One can
say that Windows comes with Windows Media Player, so why is another
media player needed? To them, I say that Windows Media Player does not
have the ability to play all the media formats unless you install the
necessary codecs. So, a media player which comes with almost all codecs
installed is needed. There is one such media player available. It is
VideoLAN's free offering, VLC Media Player.
VLC Media Player: VLC Media Player
is an open source, multi-platform media player that comes with almost
all of the codecs required to play all different types of media on your
PC. So you do not have to worry about installing codecs to play your
files. Moreover, the best part about VLC media player is that being open
source, you can install it on almost any operating system. Moreover,
VLC media player is portable so you can carry it in your flash drive.
All this combined with stability, performance, ability to convert and cut videos make VLC Media Player an absolute essential software.
3.
Image Viewer: Well most of us like to take images, and most
of us like to edit them as well. This leads to a large amount of images
in different formats. The inbuilt image viewer in Windows is not all
that bad but the problem arises when we try to open files of different
formats. Imagine this situation, you have a great collection of images
which are of different formats. Now you invite your friends to show
those images. But you have one problem, Windows Image Viewer is not
opening the images as they are of unsupported formats. What do you do?
Well you install Irfan View with plugins.
Irfan View:
Irfan View
is developed by Irfan Skiljan, a student at the University of Vienna in
1996. Irfan View is one of the most popular image viewer worldwide.
Irfan View gets downloaded over 1 million times each month. One of the
major advantages of Irfan View is that it has a light interface, is fast
in opening images and can open virtually every type of image image file
possible. It can even open Flash files and also serves as a small media
player as it can play movie files and mp3 files as well! And that is
not all, Irfan View can be used to do minor image editing as well.
Some of its features are:
Slide show, batch conversion, Acquiring from a TWAIN source, Batch
acquire or scan, adding text to photos, converting to greyscale,
enhancing colours and even capturing screen shots. Honestly, that is not
even 5 % of what Irfan View is capable of. All this at a tremendously
small size make Irfan View a must have essential.
Irfan View Plugins can add further functionality to this already great software.
4.
Security:
This could well be the most important category of this article.
Security of a PC is the most important thing in the cyber world now.
There was a time when this was not essential but those were the good old
days. Now one cannot even think of browsing the web without having an
anti virus or anti spyware installed. Big organizations and corporate
companies spend millions for securing their network but you don't have
to. There are some free tools which do the job equally well without
costing you a penny. (To read a full article on securing your PC, visit How to Improve your Cyber Security.)
There were many alternatives to include in this category. So I decided
to include the most popular one which is presumably AVG Free Edition.
AVG Free Edition:
AVG
is a popular antivirus with a slick interface having the ability to
detect viruses and spywares. It receives updates frequently and is light
on resources. Some of its key features are Automatic Update
Functionality, Resident Shield, Email Scanner, free lifetime database
updates for home users, Anti Spyware, Anti Virus, AVG toolbar and Search
Scan. All these premium features are available free of cost in AVG
making it a must have free anti virus/spyware for your PC.
5.
Office Suite: An office suite has become an absolute
necessity these days. We use it to create text documents,presentations,
making tables, graphs, recording data, managing schedules,creating
spreadsheets and workbooks. A full fledged Office Suite like Microsoft
Office will cost you no less than 500 USD (Rs. 25000). That is too high a
price for any user. So what should one do? Well, use the Open Office
Suite instead.
Open Office Suite:
Open Office Suite
is an open source, multi lingual, multi platform project developed by
Sun Micro systems. Among all the Office Suites available, Open Office is
considered to be the only worthy competitor to Microsoft Office. It is
fast, available in many languages, works on all computers, stores all
data in an international open standard format, read and write files from
other common office packages and the best of all, is free of charge for
any purpose(commercial or private). It can even edit PDF files.
These freeware will definitely help you to make your PC more usable.
Although there are many more free software for Windows that are
worthwhile, these 5 are an absolute must for a freeware dominated
Windows PC.