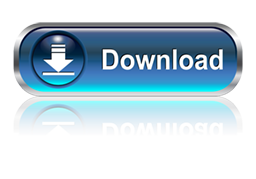The first thing you need to do is avoid the most common mistake: mixing up the brand of your device with the operating system (OS). The hardware (the tablet) and software (the operating system that makes it work) are two very different things; thinking they're the same is like saying the team and the game they're playing are the same things.
Samsung, Apple, LG, and Kindle are some examples of hardware manufactures which make the physical product. This differs from the operating system, like Android, iOS and Windows, which is intangible and which runs programs, lets you play games, and helps you browse online.
The applications you're able to install, the things you can do, and the way these functions perform vary depending on the operating system you have on your tablet. As a result, knowing which OS is installed on your tablet is crucial. To identify your operating system, we'll show you the most popular tablets, as well as the appearance and characteristics of each.
We'll also show you how to find out the version number of your OS, which will help you determine which applications you can use. Some apps, for example, are only available for the latest operating system, as well as some specific functions that may have been introduced in the latest version of the OS.
Now, let's have a look at the different operating systems for tablets and how to recognize the version number.
Android
Tablets running on Android are, at present, the most widely used. Produced and developed by Google, Android runs on devices like the Samsung Galaxy Tab 2 and 3, the Nexus 7:10 or the Kindle Fire (very different from the ebook reader), but also on many other models.
The Android icon is a green robot, just like you see in the image on the left. If you have a tablet with this OS, you should be able to see the word "Google" in the top left corner of your home screen, as seen in the screenshot below.
Method #1:
Go to whatismyandroidversion.com from your tablet. On the page that opens, you can see the OS version installed on your device. If you see "Android not detected", your tablet has a different operating system.
Go to the Settings of your device. You can access Settings by touching the time at the bottom right of the screen, followed by the wheel icon (or horizontal bars), and then again clicking on the same icon.
On the next screen, scroll down the left column until the last item, About tablet, and click here. On the right, under Android version, you should see a number - that's the Android version you have installed on the device.
What's the Android firmware?
On Android devices, you're not always able to update to the latest version of the OS. This is because the firmware (the code that the operating system is based on) is "branded" by the manufacturer of the tablet, meaning that once the new version of the OS is released by Google, it passes through the hands of the manufacturer of the hardware, like Samsung or HTC, and is modified.Take this metaphor as an example: a particular pair of jeans is produced in a factory, after which it's distributed to clothing stores like H&M, where they apply their logo to the jeans. These jeans will only be available once H&M releases the branded ones. The same is true for versions of Android: if you have a Samsung tablet, for example, you'll have to wait until Samsung releases the branded version of the operating system before you're able to install it.
iOS
The Apple operating system is exclusive to the iPad. The symbol of this OS is a bitten apple, so if you see this symbol when you turn on your device, you've definitely got an iPad, which runs iOS.
To be 100% certain, check out the main screen, which should look like the one below. To find out the version number of your iOS operating system, press the gears icon, where you can see Settings.
Windows 8 and RT
With the release of Windows 8, Microsoft has launched itself into the world of tablets. The interface is identical to the PC version, and if you have this OS installed on your home computer, then you'll know at a glance whether it's also the one installed on your tablet. If not, we can help.
Once you've logged onto the device using either your account or through Windows Live, the main screen you'll see is very similar to this:
The version of Windows on your tablet will be either 8 or RT, but can also be updated (or not) to Windows 8.1.
To find out which version you have, just slide your finger across the
screen from right to left to bring up the sidebar (also called the
Charms Bar) and press the magnifying glass icon.
In the new screen, type "winver" and then press Enter on the program icon that appears on the left.
The program will take you to the desktop interface. In the window that pops up, you can see if you have Windows 8 or RT and the version number of your operating system.