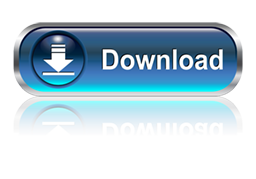In time, many operating systems have been created to support the hardware of smartphones while assuring a harmonious experience for users. While the first device that has been labeled as a `smartphone` was Ericsson's concept phone GS88, the first smartphone to receive the 2008 launched Android OS was the HTC Dream. Since then, HTC (formerly High Tech Computer Corporation) has continuously produced innovative models and slowly entered the top ranks amongst the `big boys` of the business.
Being one of the companies that actively manufacture mobile phones on all major platforms, from PDA phones and Windows Mobile to Android and Windows 7 devices, HTC was bound to release an official application for its users' need to synchronize their calendar, email, contacts or projects and backup their photos and videos. In the end, by doing this, you actually protect the valuable data you collect on a daily basis. Moreover, in case of loss or theft, you still have everything you need at hand.
HTC Sync is the tool you are looking for when searching for the right application to satisfy your synchronizing desires. It works with both Microsoft Outlook and Outlook Express for the contact and schedule side of it and only requires a valid USB connection between your HTC device and your PC. It comes with the necessary drivers to establish the link when you plug your HTC in and delivers a clean yet attractive interface. Once the connection is set, you are asked to enter a name for your device and then you're ready to go.
The program's GUI keeps all of its features in one place, making it easy-to-use in any of the available operations. The top of the screen displays a colorful bar depicting the memory status. It shows the amount of space taken by Music, gallery, Documents, Locations and Other stuff. The left part hosts the picture of your connected device and the list of options, while the right side loads up your current selection. You can browse through sections such as Music, Gallery, Calendar, People, Bookmarks, Documents or Locations.
The software also provides an Auto Sync feature for fast synchronization of contacts and calendar items on successful phone connection. Another feature worth mentioning is the `Application installer` that takes your PC stored mobile programs and deploys them to your phone. Once you finish setting up what to sync within the application, the top right button is where everything starts. It also turns into a progress bar during the synchronization operation.
HTC Sync packs all the right tools and features under its hood. It wraps the basics and more advanced options within a witty and lively interface. While not being the perfect synchronizing application for your HTC because of various sync issues, HTC Sync remains the number one choice for the majority of the HTC community. It keeps your mobile device in sync with your PC and at the end of the day, that's what it's meant to do.
File size : 158 MB